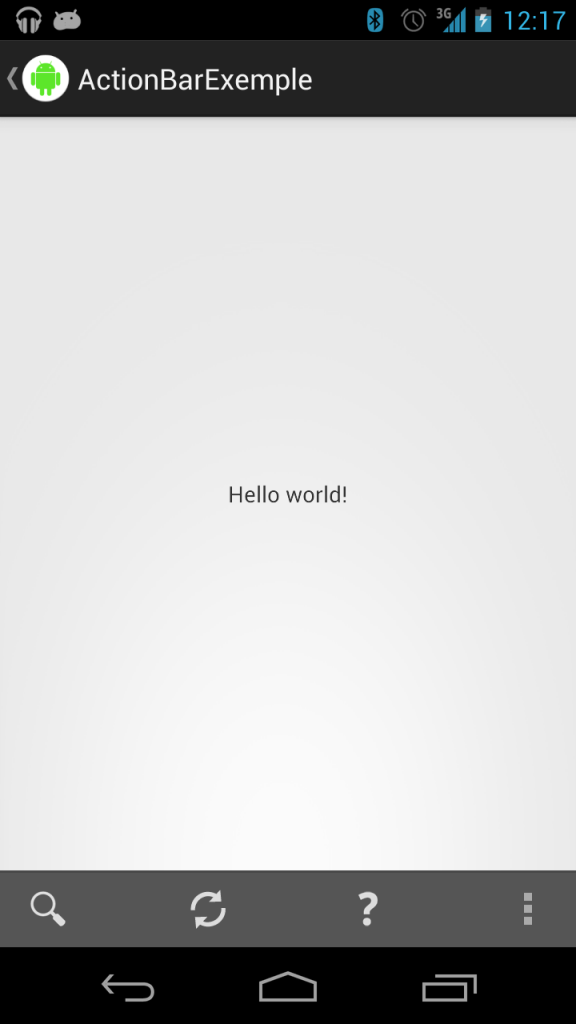I. Séparer l'ActionBar en deux▲
Si vous possédez plusieurs actions importantes dans votre application, vous pouvez séparer votre barre d'action en deux :
- la première ActionBar contiendra l'icône de votre application, le titre et la navigation de votre application (Dropdown menu) ;
- la deuxième ActionBar contiendra les différentes actions disponibles via votre application.
Cette fonctionnalité n'est disponible qu'à partir de l'API 14 d'Android donc à partir de la version 4.0 d'Android.
Pour séparer votre ActionBar en deux, il suffit de rajouter l'attribut android:uiOptions= »splitActionBarWhenNarrow » sur la balise application (si vous souhaitez séparer votre ActionBar sur toute l'application) ou sur la balise activity (si vous souhaitez séparer votre ActionBar uniquement sur quelques activités cibles) du fichier manifeste de l'application.
<activity
android:name=".NextActivity"
android:uiOptions="splitActionBarWhenNarrow" >
</activity>Ce qui donnera sur un appareil Android (4.0 ou supérieures)
II. Navigation via l'icône de votre application▲
Afin de pouvoir activer la navigation via l'icône de votre application (icône disponible sur l'ActionBar), il suffit de rajouter le code suivant dans la méthode onCreateOptionsMenu (après le chargement du fichier XML représentant votre menu/ActionBar).
ActionBar actionBar = getActionBar();
actionBar.setDisplayHomeAsUpEnabled(true);La première ligne permet de récupérer l'instance de l'ActionBar.
- La deuxième ligne permet d'activer la navigation à l'aide de l'icône de votre application.
La méthode setDisplayHomeAsUpEnabled n'est disponible qu'à partir d'Android 3.0 (Honeycomb). Afin de conserver la compatibilité avec les anciennes versions d'Android, il faut vérifier la version actuelle de l'appareil avant d'exécuter cette partie du code. Cette vérification s'effectue rapidement à l'aide de la classe Build.VERSION.SDK_INT .
Ce qui donnera :
@Override
public boolean onCreateOptionsMenu(Menu menu) {
getMenuInflater().inflate(R.menu.activity_main, menu);
if (Build.VERSION.SDK_INT >= Build.VERSION_CODES.HONEYCOMB) {
ActionBar actionBar = getActionBar();
actionBar.setDisplayHomeAsUpEnabled(true);
}
return true;
}Si vous exécutez l'exemple, vous allez remarquer que l'icône devient cliquable (aucune action n'est liée à ce clic pour le moment).
Pour pouvoir exécuter l'action de votre choix lors du clic sur l'icône, il faut gérer l'élément android.R.id.home dans la méthode onOptionsItemSelected . Vous pouvez par exemple revenir à l'activité lancée précédemment ( onBackPressed : permet de simuler le clic sur le bouton précédant) ou lancer l'activité de votre choix.
@Override
public boolean onOptionsItemSelected(MenuItem item) {
switch (item.getItemId()) {
case android.R.id.home:
onBackPressed();
case R.id.menu_about:
// Comportement du bouton "À Propos"
return true;
case R.id.menu_help:
// Comportement du bouton "Aide"
return true;
case R.id.menu_refresh:
// Comportement du bouton "Rafraichir"
return true;
case R.id.menu_search:
// Comportement du bouton "Recherche"
return true;
case R.id.menu_settings:
// Comportement du bouton "Paramétres"
return true;
default:
return super.onOptionsItemSelected(item);
}
}III. Résultat▲
Ce qui donnera :
III-A. Android 3.0 ▲
III-B. Android 4.0 ▲
Vous pouvez trouver le code de cet exemple ici.
IV. Remerciements▲
Je tiens à remercier tout particulièrement Feanorin qui a mis ce tutoriel au format Developpez.com.
Merci également à ClaudeLELOUP d'avoir pris le temps de le relire et de le corriger.